Microsoft Edgeでご利用いただく際の注意
Microsoft Edgeで弊社サービス「楽けあネットワーク」および「楽けあ伝送」をご利用いただく際は以下の点にご注意下さい。
- Windows10標準のインターネット閲覧ソフト「Microsoft Edge」では一部の機能(簡易ログインの設定をしても通常ログインに戻る。CSVファイル/エクセルファイルの出力・帳票出力の際のプレビュー表示)などで安定して動作しない現象が確認されております。
現象が発生する場合、下記の設定を行うことで改善される場合があります。 - Windows11にて「信頼済みサイト」設定、「ポップアップブロック」設定を行う場合の補足はこちら
「Cookieとサイトのアクセス許可」設定
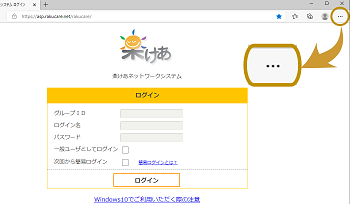
1.Microsoft Edgeを起動し、右上にある「…」(設定など)をクリックします。
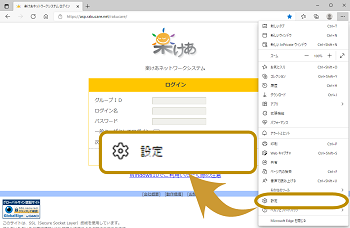
2.表示されるメニューから「設定」をクリックします。
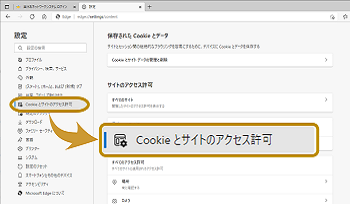
3.開いた設定画面の左側の項目から「Cookieとサイトのアクセス許可」をクリックします。
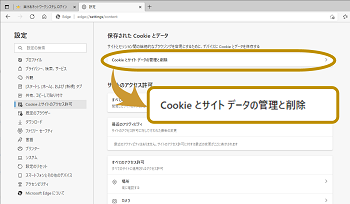
4.右側の項目から「Cookieとサイトのデータ管理と削除」をクリックします。
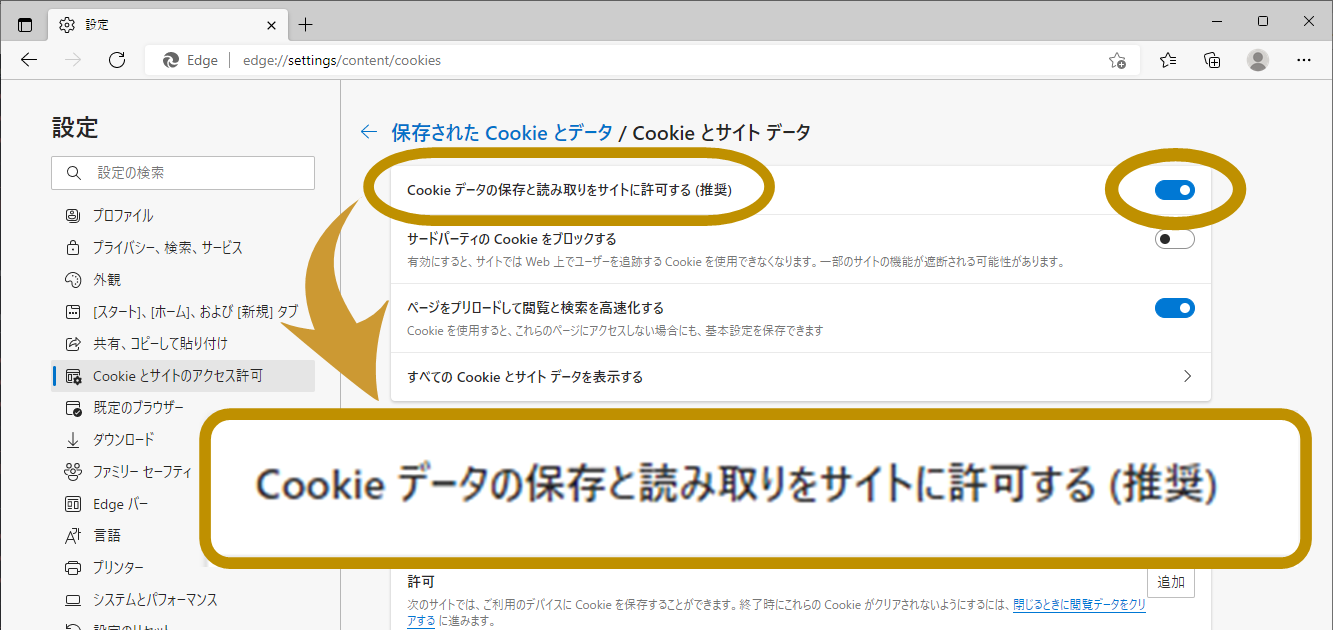
5.「Cookieとサイトデータ」の設定にある「Cookieデータの保存と読取りをサイトに許可する(推奨)」のスイッチがON/OFFどちらになっているか確認してください。
・ (OFF)になっている場合
(OFF)になっている場合
スイッチをクリックしてONに変更してください。
・ (ON)になっている場合
(ON)になっている場合
変更は不要ですのでこのまま6に進んで下さい。
・
 (OFF)になっている場合
(OFF)になっている場合スイッチをクリックしてONに変更してください。
・
 (ON)になっている場合
(ON)になっている場合変更は不要ですのでこのまま6に進んで下さい。
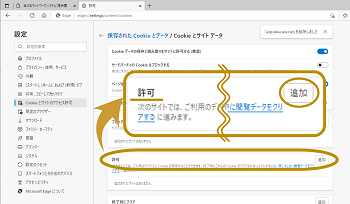
6.続いて右側のなかほどの「許可」欄にある「追加」ボタンをクリックします。
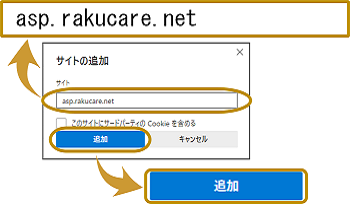
7.開いた「サイトの追加」ウィンドウのサイト欄に下記のアドレスを入力し、「追加」ボタンをクリックします。
・「asp.rakucare.net」
・「asp.rakucare.net」
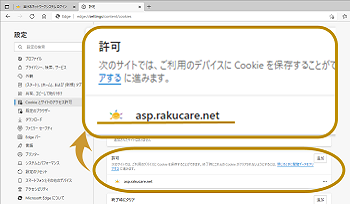
8.「許可」欄の下部にあるアドレスの中に、先ほど入力した「asp.rakucare.net」が表示されていれば設定完了です。
「プライバシー、検索、サービス」設定
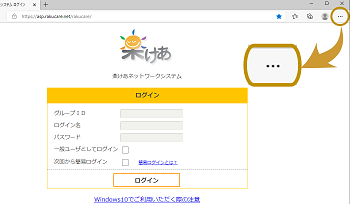
1.Microsoft Edgeを起動し、右上にある「…」(設定など)をクリックします。
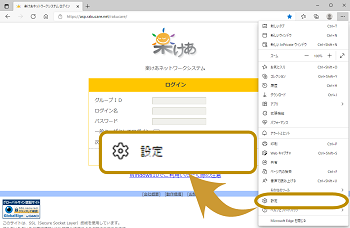
2.表示されるメニューから「設定」をクリックします。
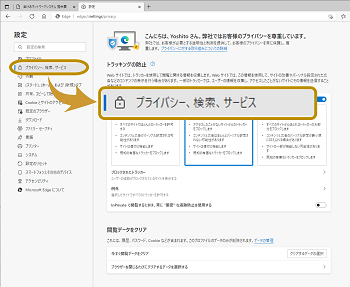
3.開いた設定画面の左側の項目から「プライバシー、検索、サービス」をクリックします。
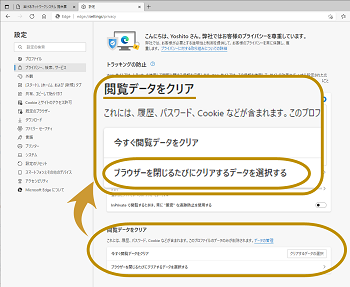
4.右側の項目から「閲覧データをクリア」欄にある「ブラウザーを閉じるたびにクリアするデータを選択する」をクリックします。
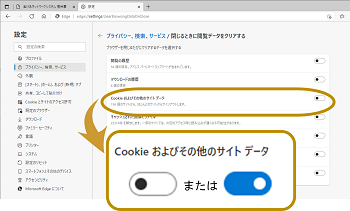
5.右側の項目から「Cookieおよびその他のサイトデータ」のスイッチがON/OFFどちらになっているか確認してください。
・ (OFF)になっている場合
(OFF)になっている場合
この項目に関しては既に設定済みのため、次の6以降の設定は不要です。
・ (ON)になっている場合
(ON)になっている場合
次の6の設定へ進んでください。
・
 (OFF)になっている場合
(OFF)になっている場合この項目に関しては既に設定済みのため、次の6以降の設定は不要です。
・
 (ON)になっている場合
(ON)になっている場合次の6の設定へ進んでください。
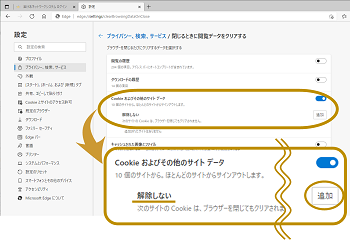
6.「Cookieおよびその他のサイトデータ」欄の「解除しない」にある「追加」ボタンをクリックします。
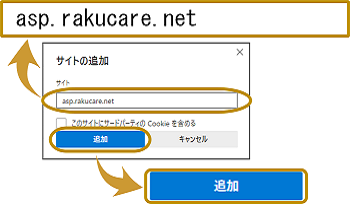
7.開いた「サイトの追加」ウィンドウのサイト欄に下記のアドレスを入力し、「追加」ボタンをクリックします。
・「asp.rakucare.net」
・「asp.rakucare.net」
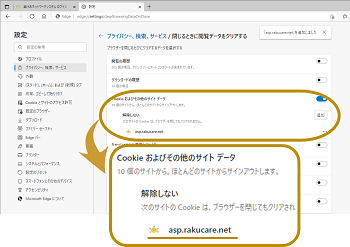
8.「Cookieおよびその他のサイトデータ」欄の下部にあるアドレスの中に、先ほど入力した「asp.rakucare.net」が表示されていれば設定完了です。
「信頼済みサイト」設定(Windows11版はこちら)
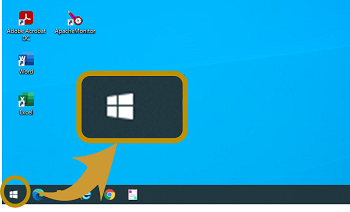
1.画面左下スタートボタンをクリックします。
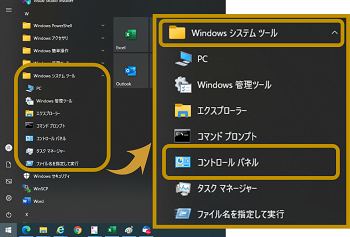
2.表示されるメニューの「Windowsシステムツール」内にある「コントロールパネル」をクリックします。
※メニュー内はアルファベット順に並んでいますので「W」のところまでスクロールしてください。
※「コントロールパネル」が表示されていない場合は「Windowsシステムツール」をクリックすると表示されます。
※メニュー内はアルファベット順に並んでいますので「W」のところまでスクロールしてください。
※「コントロールパネル」が表示されていない場合は「Windowsシステムツール」をクリックすると表示されます。
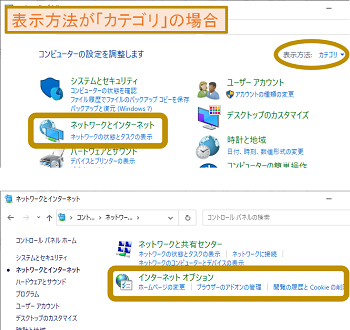
3.表示されるコントロールパネルから「インターネットオプション」をクリックします。
・表示方法が「カテゴリ」の場合
項目の中から「ネットワークとインターネット」をクリックし、その後の画面で「インターネットオプション」をクリックします。
・表示方法が「カテゴリ」の場合
項目の中から「ネットワークとインターネット」をクリックし、その後の画面で「インターネットオプション」をクリックします。
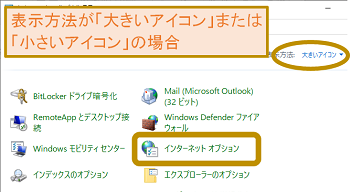
・表示方法が「大きいアイコン」または「小さいアイコン」の場合
項目の中から「インターネットオプション」をクリックします。
項目の中から「インターネットオプション」をクリックします。
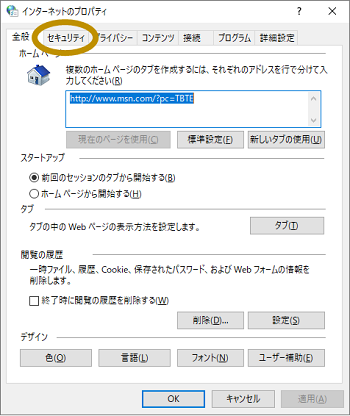
4.開いた「インターネットオプション」ウィンドウの上部のタブから「セキュリティ」をクリックします。
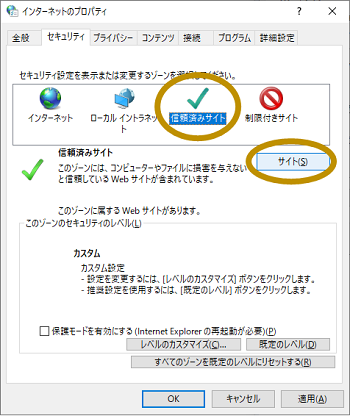
5.上部のアイコンから「信頼済みサイト」をクリックして選択し、「サイト」ボタンをクリックします。
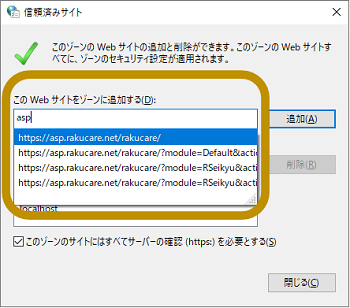
6.開いた「信頼済みサイト」ウィンドウの「このWebサイトをゾーンに追加する」欄に「asp」と入力すると下部にアドレスの候補が列挙されます。
その中から「https://asp.rakucare.net」を含んでいるアドレスのいずれかをクリックし選択してください。
※「asp」と入力しても候補が出ない場合
「このWebサイトをゾーンに追加する」欄に直接「https://asp.rakucare.net」と入力してください。
その中から「https://asp.rakucare.net」を含んでいるアドレスのいずれかをクリックし選択してください。
※「asp」と入力しても候補が出ない場合
「このWebサイトをゾーンに追加する」欄に直接「https://asp.rakucare.net」と入力してください。
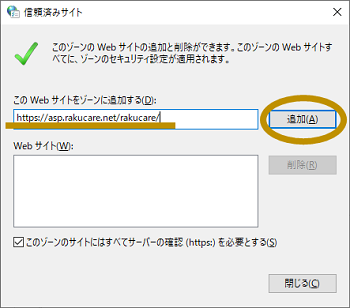
7.「このWebサイトをゾーンに追加する」欄に「https://asp.rakucare.net」を含んでいるアドレスが入っている状態で「追加」ボタンをクリックします。
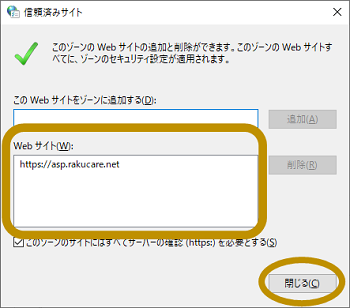
8.「Webサイト」欄に「https://asp.rakucare.net」が入っていれば設定完了です。
「閉じる」ボタンをクリックすると画面を閉じます。
「閉じる」ボタンをクリックすると画面を閉じます。
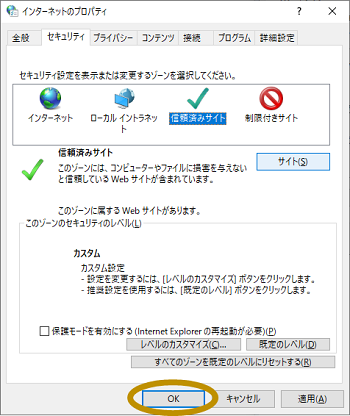
9.インターネットオプションの画面は「OK」ボタンを押すと閉じることができます。
「ポップアップブロック」設定(Windows11版はこちら)
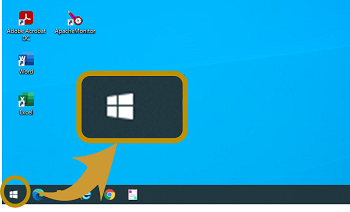
1.画面左下スタートボタンをクリックします。
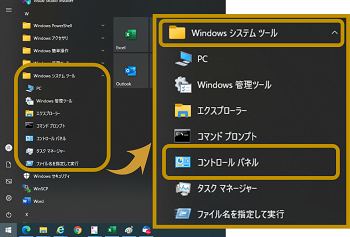
2.表示されるメニューの「Windowsシステムツール」内にある「コントロールパネル」をクリックします。
※メニュー内はアルファベット順に並んでいますので「W」のところまでスクロールしてください。
※「コントロールパネル」が表示されていない場合は「Windowsシステムツール」をクリックすると表示されます。
※メニュー内はアルファベット順に並んでいますので「W」のところまでスクロールしてください。
※「コントロールパネル」が表示されていない場合は「Windowsシステムツール」をクリックすると表示されます。
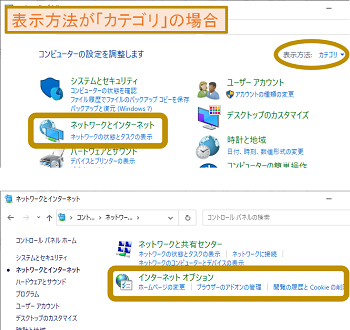
3.表示されるコントロールパネルから「インターネットオプション」をクリックします。
・表示方法が「カテゴリ」の場合
項目の中から「ネットワークとインターネット」をクリックし、その後の画面で「インターネットオプション」をクリックします。
・表示方法が「カテゴリ」の場合
項目の中から「ネットワークとインターネット」をクリックし、その後の画面で「インターネットオプション」をクリックします。
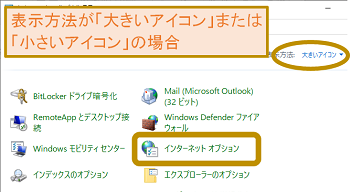
・表示方法が「大きいアイコン」または「小さいアイコン」の場合
項目の中から「インターネットオプション」をクリックします。
項目の中から「インターネットオプション」をクリックします。

4.開いた「インターネットオプション」ウィンドウの上部のタブから「プライバシー」をクリックします。
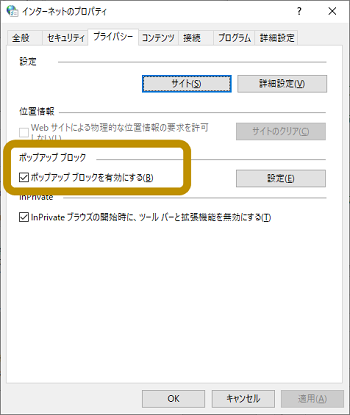
5.「ポップアップブロック」欄の「ポップアップブロックを有効にする」のチェックの状態を確認してください。
・チェックが付いていない場合
この項目に関しては既に設定済みのため、次の6以降の設定は不要です。
・チェックが付いている場合
次の6の設定へ進んでください。
・チェックが付いていない場合
この項目に関しては既に設定済みのため、次の6以降の設定は不要です。
・チェックが付いている場合
次の6の設定へ進んでください。
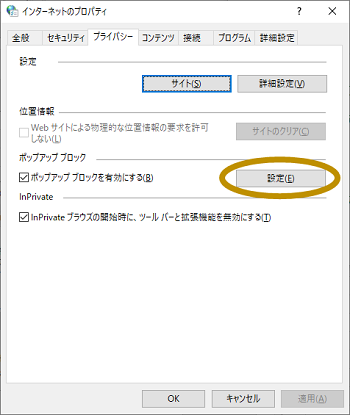
6.「ポップアップブロック」欄の「設定」ボタンをクリックします。
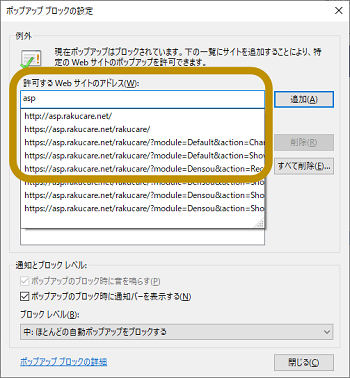
7.開いた「ポップアップブロックの設定」ウィンドウの「許可するWebサイトのアドレス」欄に「asp」と入力すると下部にアドレスの候補が列挙されます。
その中から「asp.rakucare.net」を含んでいるアドレスのいずれかをクリックし選択してください。
※「asp」と入力しても候補が出ない場合
「許可するWebサイトのアドレス」欄に直接「asp.rakucare.net」と入力してください。
その中から「asp.rakucare.net」を含んでいるアドレスのいずれかをクリックし選択してください。
※「asp」と入力しても候補が出ない場合
「許可するWebサイトのアドレス」欄に直接「asp.rakucare.net」と入力してください。
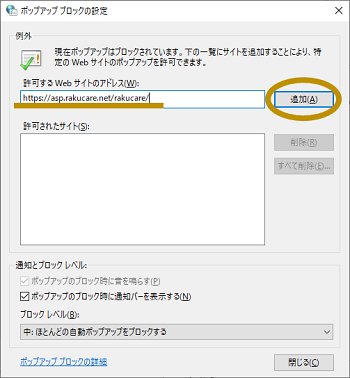
7.「許可するWebサイトのアドレス」欄に「asp.rakucare.net」を含んでいるアドレスが入っている状態で「追加」ボタンをクリックします。
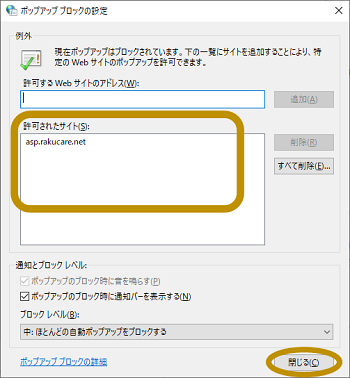
9.「許可されたサイト」欄に「asp.rakucare.net」が入っていれば設定完了です。
「閉じる」ボタンをクリックすると画面を閉じます。
「閉じる」ボタンをクリックすると画面を閉じます。