Windows11での設定方法補足
- Windows11で「信頼済みサイト」設定、「ポップアップブロック」設定を行っていただく場合はWindows10での場合と一部異なる点があります。
「信頼済みサイト」設定(Windows11)
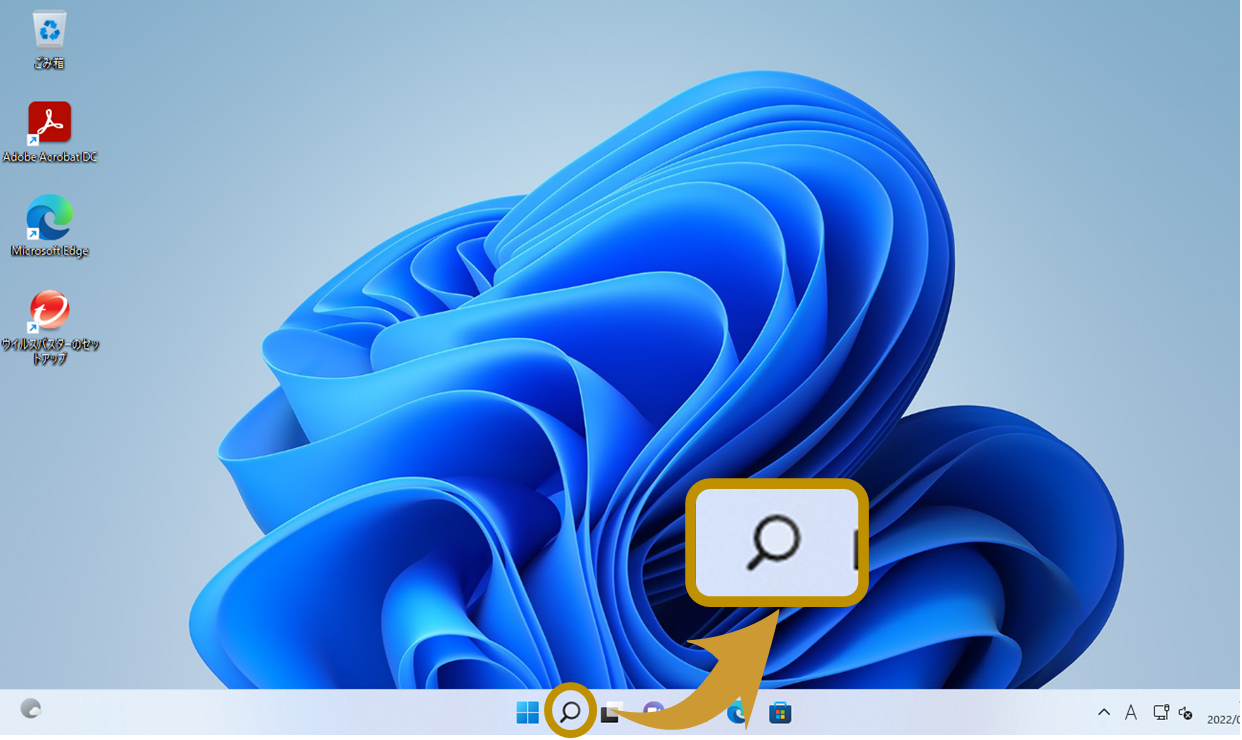
1.画面中央下にある検索ボタン(虫眼鏡アイコン)をクリックします。
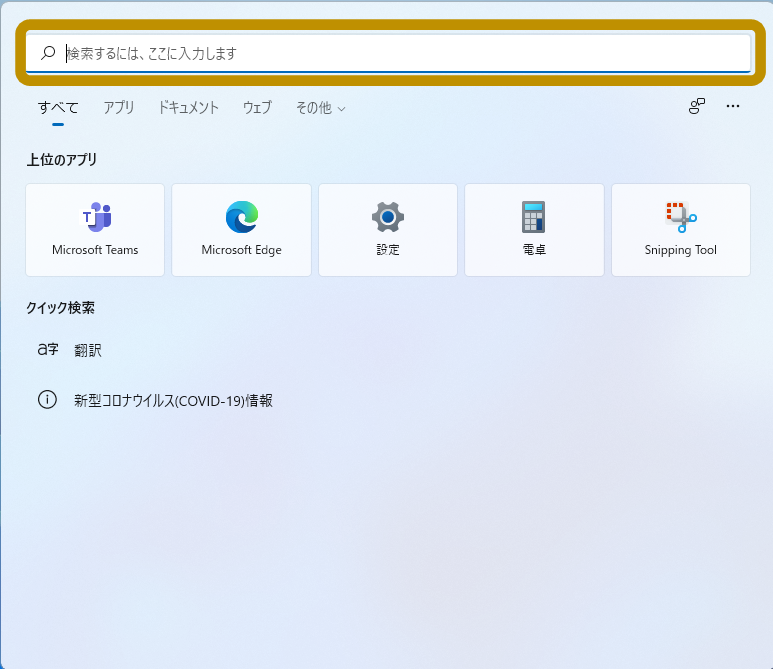
2.表示される検索ウィンドウの上部にある検索ワード入力欄をクリックし、「インターネットオプション」と入力、エンターを押します。
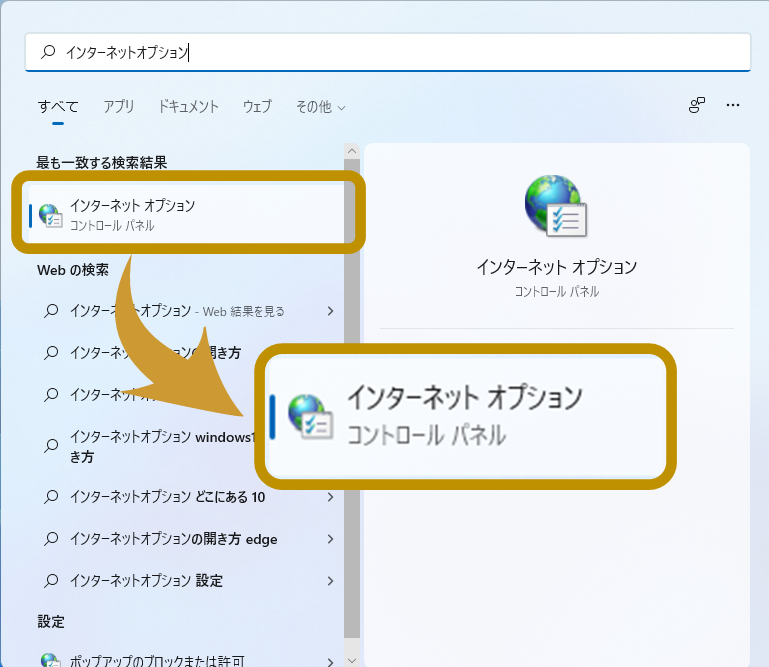
3.「最も一致する検索結果」から「インターネットオプション」をクリックします。
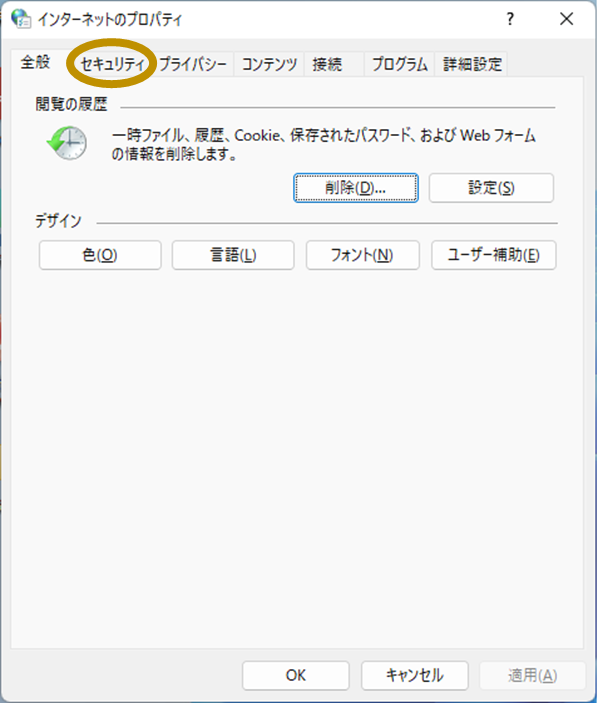
4.開いた「インターネットオプション」ウィンドウの上部のタブから「セキュリティ」をクリックします。
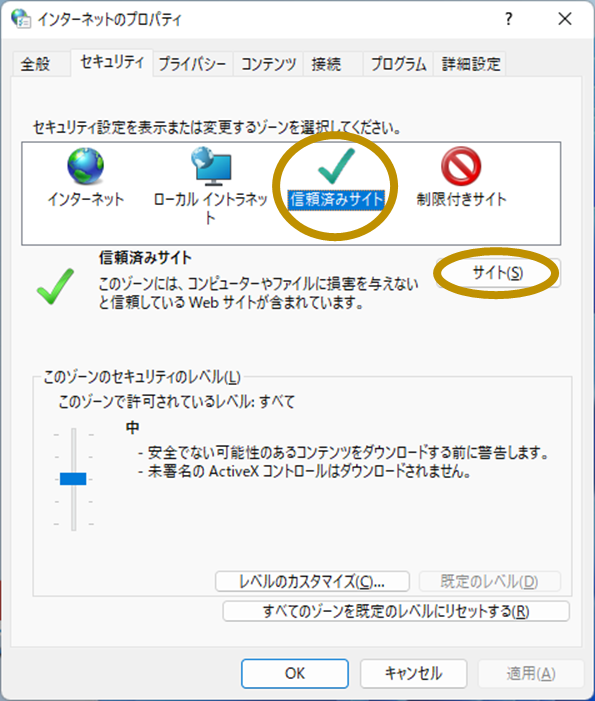
5.上部のアイコンから「信頼済みサイト」をクリックして選択し、「サイト」ボタンをクリックします。
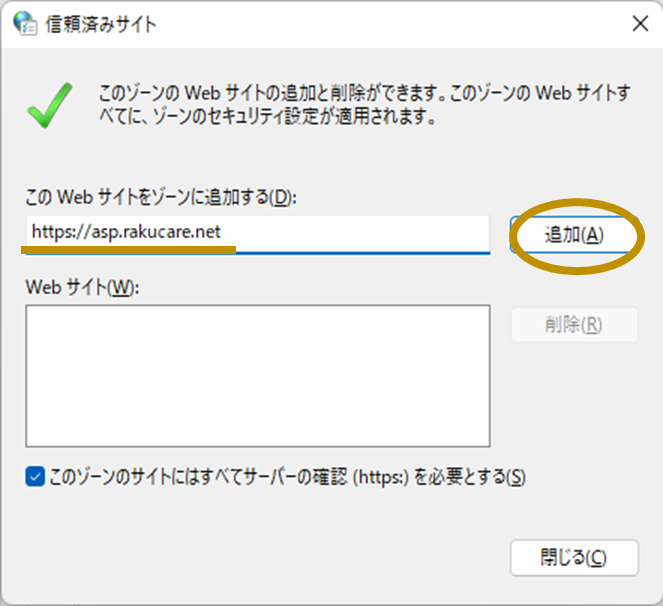
6.開いた「信頼済みサイト」ウィンドウの「このWebサイトをゾーンに追加する」欄に
「https://asp.rakucare.net」
と入力し、「追加」ボタンをクリックします。
「https://asp.rakucare.net」
と入力し、「追加」ボタンをクリックします。
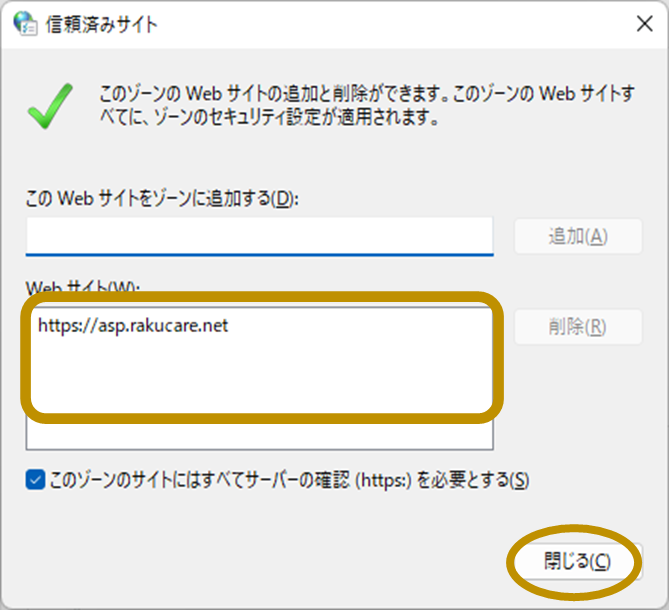
7.「Webサイト」欄に「https://asp.rakucare.net」が入っていれば設定完了です。
「閉じる」ボタンをクリックすると画面を閉じます。
「閉じる」ボタンをクリックすると画面を閉じます。
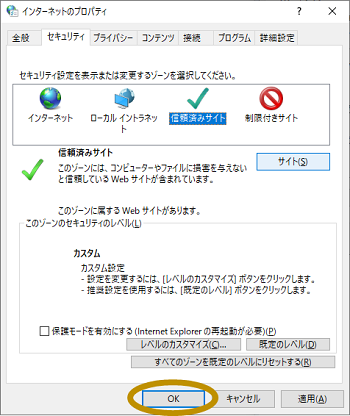
8.インターネットオプションの画面は「OK」ボタンを押すと閉じることができます。
「ポップアップブロック」設定(Windows11)
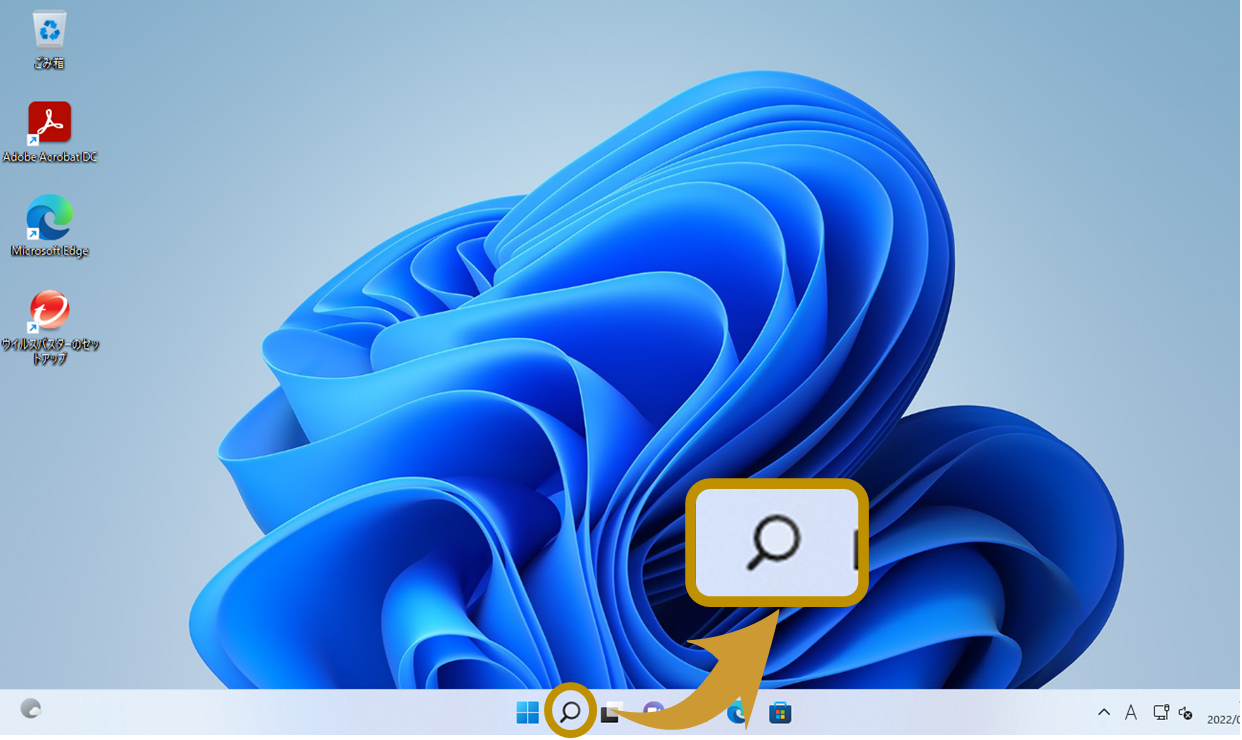
1.画面中央下にある検索ボタン(虫眼鏡アイコン)をクリックします。
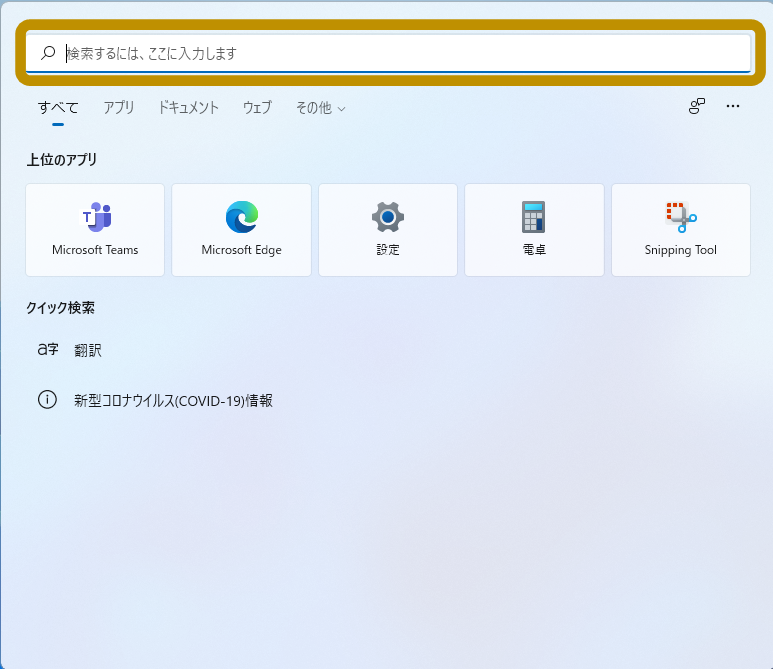
2.表示される検索ウィンドウの上部にある検索ワード入力欄をクリックし、「インターネットオプション」と入力、エンターを押します。
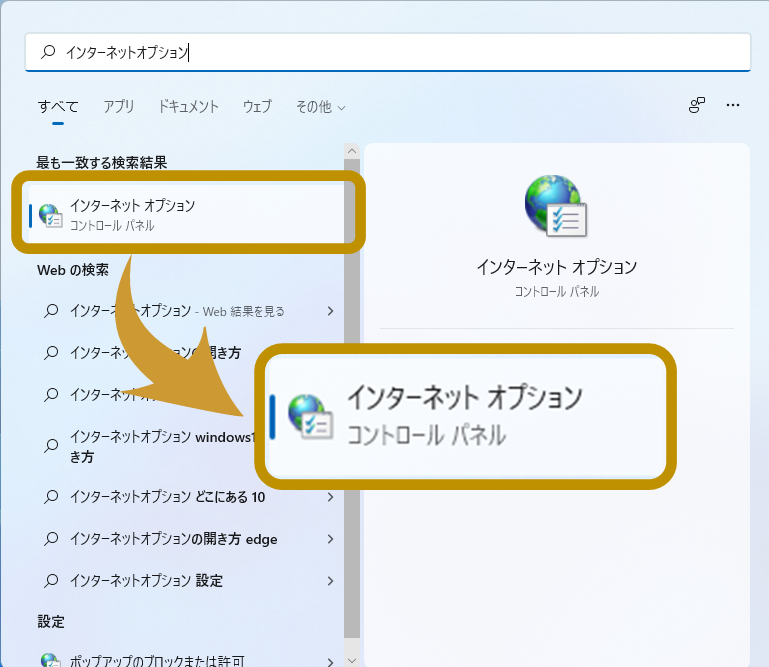
3.「最も一致する検索結果」から「インターネットオプション」をクリックします。
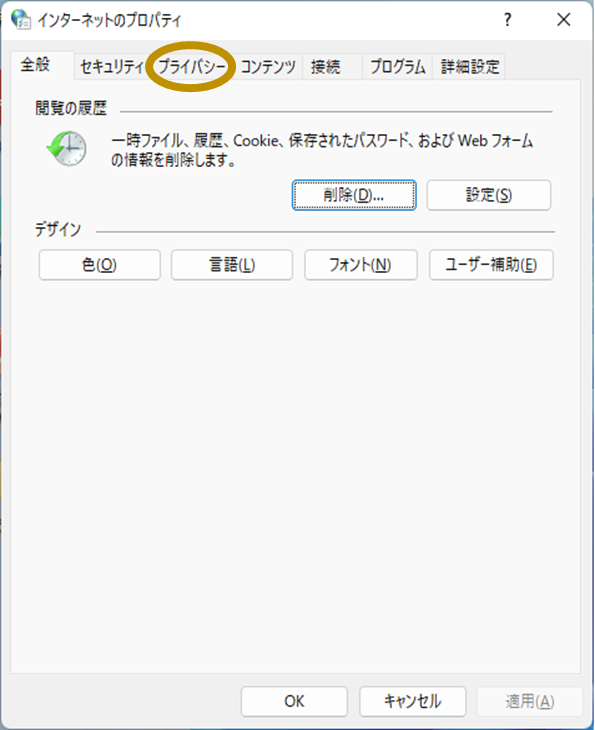
4.開いた「インターネットオプション」ウィンドウの上部のタブから「プライバシー」をクリックします。
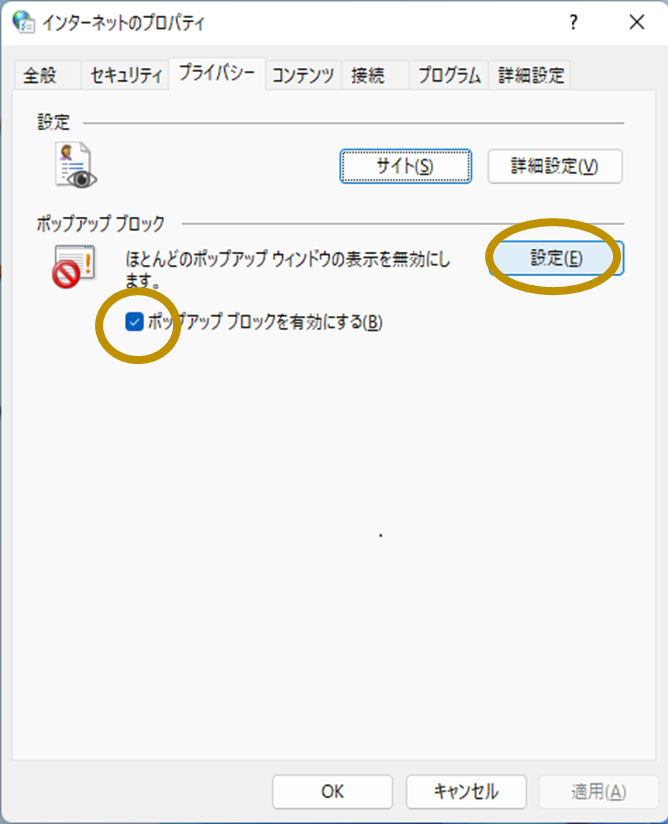
5.「ポップアップブロック」欄の「ポップアップブロックを有効にする」のチェックの状態を確認してください。
・チェックが付いていない場合
この項目に関しては既に設定済みのため、次の6以降の設定は不要です。
・チェックが付いている場合
「ポップアップブロック」欄の「設定」ボタンをクリックし次の6の設定へ進んでください。
・チェックが付いていない場合
この項目に関しては既に設定済みのため、次の6以降の設定は不要です。
・チェックが付いている場合
「ポップアップブロック」欄の「設定」ボタンをクリックし次の6の設定へ進んでください。
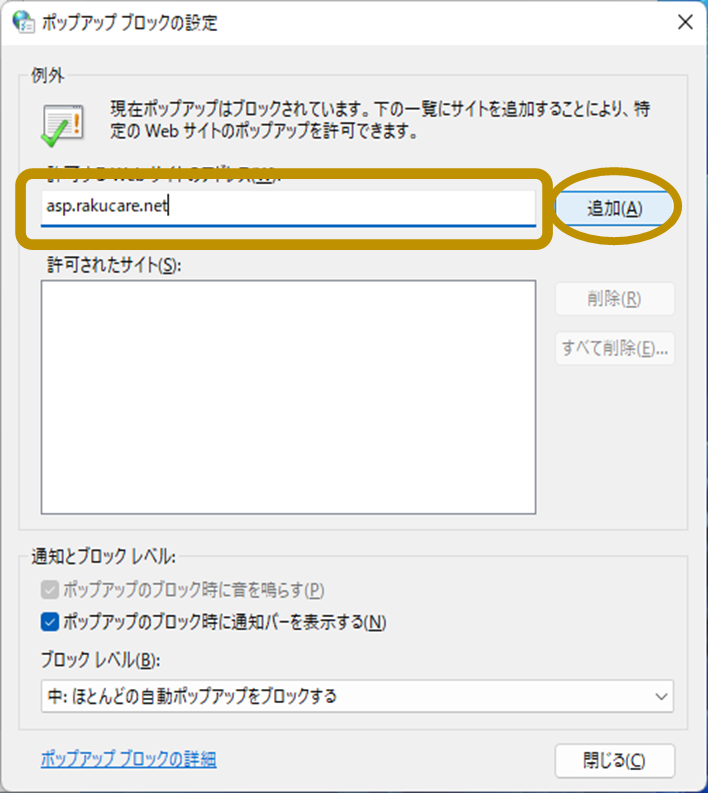
6.開いた「ポップアップブロックの設定」ウィンドウの「許可するWebサイトのアドレス」欄に
「asp.rakucare.net」
と入力し、「追加」ボタンをクリックします。
「asp.rakucare.net」
と入力し、「追加」ボタンをクリックします。
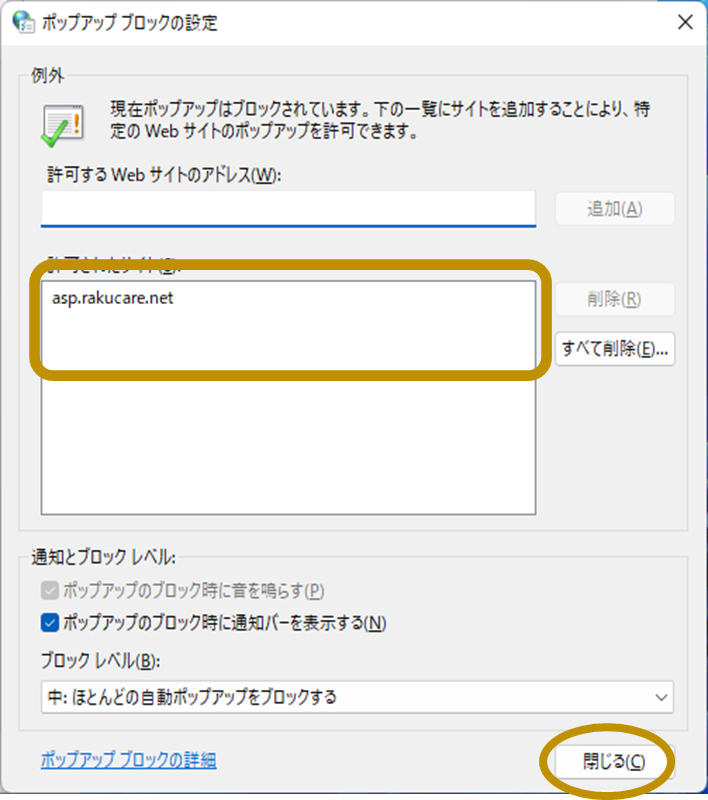
9.「許可されたサイト」欄に「asp.rakucare.net」が入っていれば設定完了です。
「閉じる」ボタンをクリックすると画面を閉じます。
「閉じる」ボタンをクリックすると画面を閉じます。